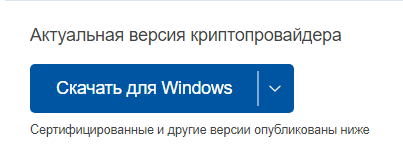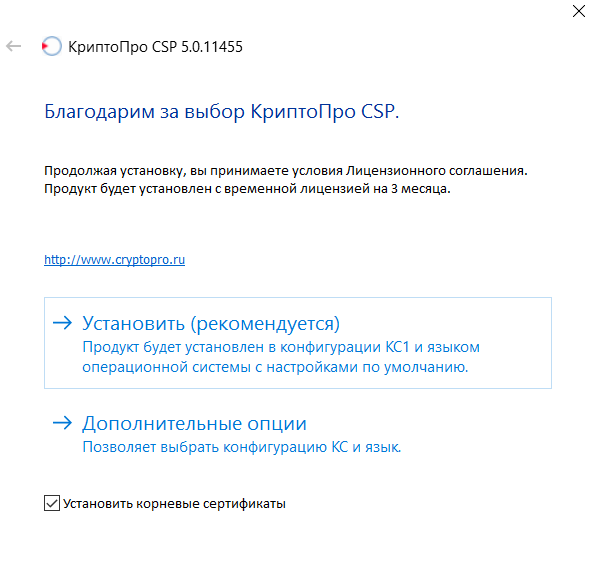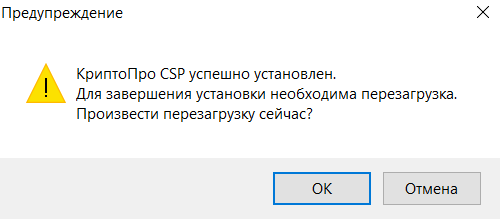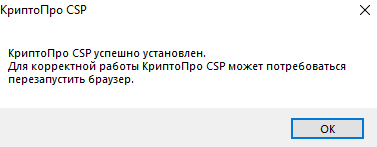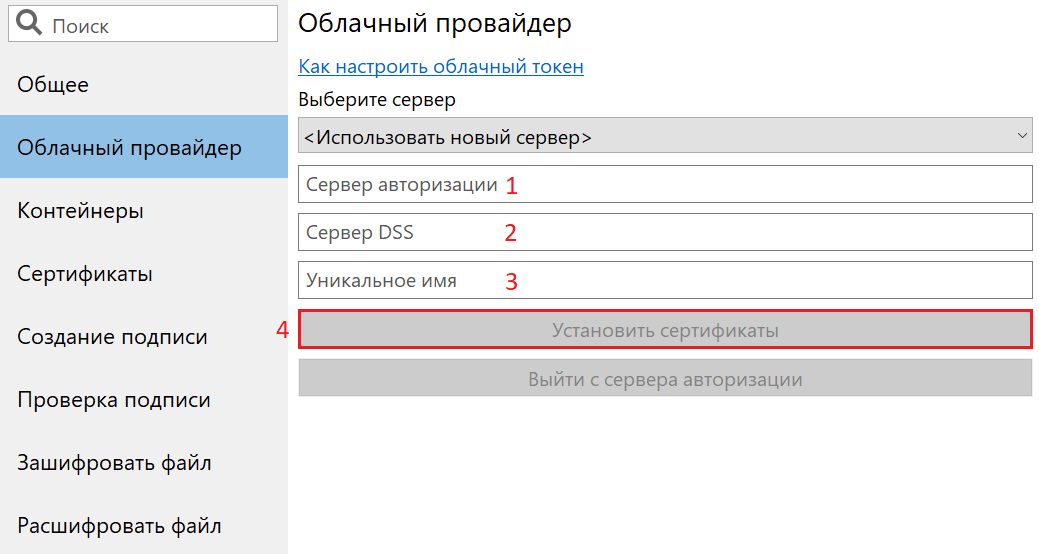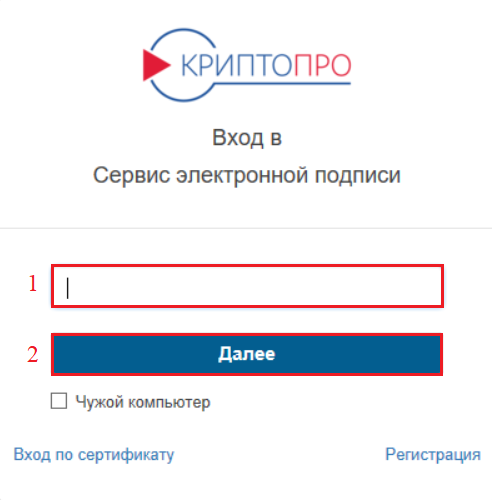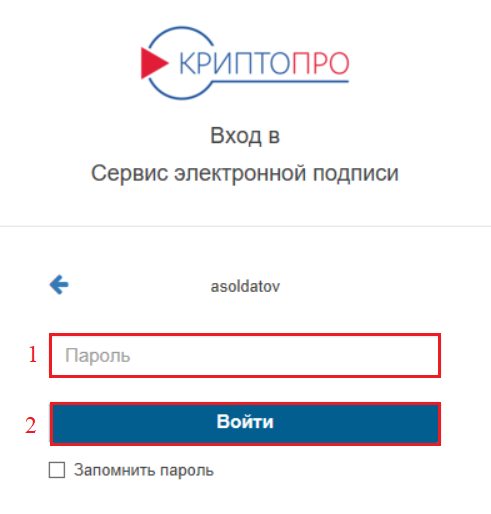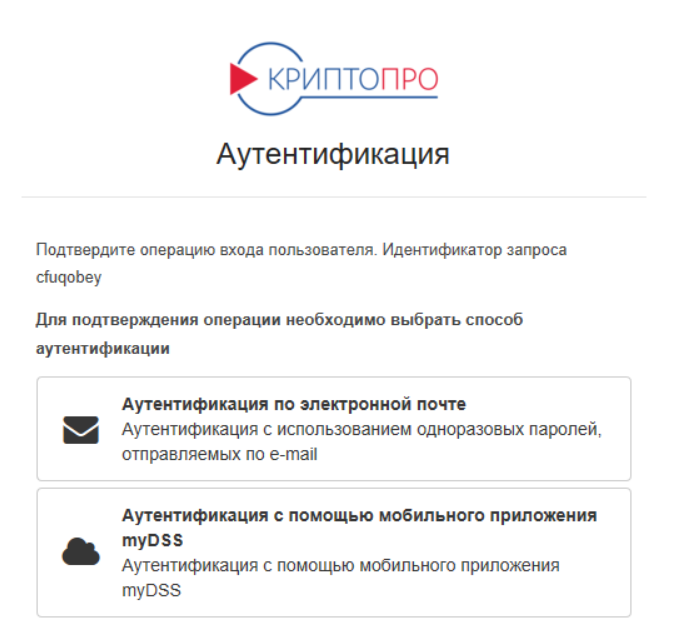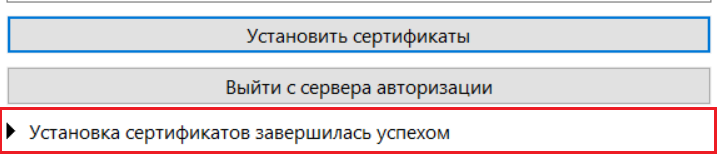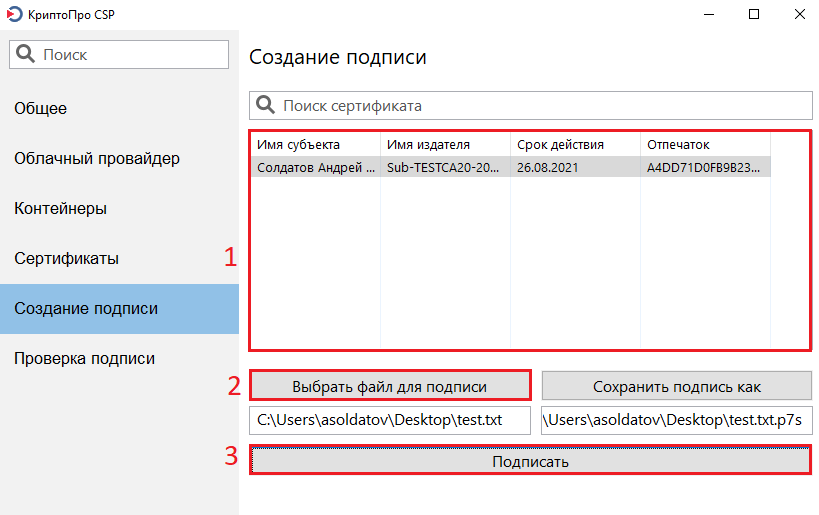|
Настройка рабочего места под управлением ОС Windows для работы с «облачными» сертификатами электронной подписи
Опубликовано Андрей Солдатов on 2020-09-13 20:17
|
|
|
1. Установка КриптоПро CSP версии 5.0. 1.1. Выполните регистрацию на сайте нашей компании. Если Вы уже зарегистрированы – выполните вход (необходимо ввести адрес электронной почты и пароль, которые Вы указывали при регистрации). 1.2. Перейдите на страницу загрузки дистрибутивов КриптоПро CSP. 1.3. Ознакомьтесь с условиями лицензионного соглашения и нажмите кнопку «Я согласен с лицензионным соглашением. Перейти к загрузке». 1.4. Нажмите кнопку «Скачать для Windows», для загрузки дистрибутива актуальной версии КриптоПро CSP.
1.5. Запустите загруженный файл. 1.6. Нажмите кнопку «Установить/рекомендуется».
1.7. Дождитесь окончания установки. При появлении уведомления о необходимости выполнить перезагрузку компьютера или перезагрузку браузера – нажмите кнопку «ОК».
2. Установка «облачного» сертификата электронной подписи. 2.1. Запустите программу «Инструменты КриптоПро» из списка всех программ.
2.2. Перейдите на вкладку «Облачный провайдер». 2.3. Укажите адрес сервера авторизации (1) и сервера DSS (2). Данные адреса необходимо получить в организации, предоставившей Вам «облачный» сертификат электронной подписи. Поле «Уникальное имя» (3) заполнится автоматически. Затем нажмите кнопку «Установить сертификаты» (4). Обратите внимание! Если на вкладке «Облачный провайдер» уже будут указаны адреса https://dss.cryptopro.ru/STS/oauth и https://dss.cryptopro.ru/SignServer/rest (адреса тестового сервиса электронной подписи DSS, который не предназначен для хранения квалифицированных сертификатов электронной подписи и выполнения юридически значимых операций) - необходимо открыть выпадающий список под кнопкой "Выберите сервер" и выбрать пункт "Использовать новый сервер".
2.4. Введите логин пользователя (1) для доступа к «облачному» сертификату, а затем нажмите кнопку «Далее» (2).
2.5. Введите пароль пользователя (1) для доступа к «облачному» сертификату, а затем нажмите кнопку «Войти» (2).
Обратите внимание: логин и пароль пользователя Вам должна передать организация, предоставившая «облачный» сертификат. 2.6. При появлении уведомления о необходимости подтвердить операцию входа – выберите один из доступных методов аутентификации.
2.7. После этого Вы будете возвращены к интерфейсу программы «Инструменты КриптоПро». Чуть ниже кнопки «Установить сертификаты» появится уведомление об успешной установке.
3. Проверка работоспособности 3.1. Перейдите на вкладку «Создание подписи». 3.2. Выберите Ваш «облачный» сертификат из списка (1), выберите любой файл для подписи (2) и нажмите кнопку «Подписать» (3).
3.3. Повторите действия из п. 2.4 – 2.6. 3.4. В случае успешного формирования подписи чуть ниже кнопки «Подписать» появится уведомление об успешном создании подписи.
3.5. Если формирование подписи завершилось успехом – можете использовать Ваш «облачный» сертификат для работы на требуемых Вам сайтах (например, сайтах для предоставления Госуслуг, ФНС и т.д.). Обратите внимание: Для работы с «облачным» сертификатом на указанных Выше сайтах может понадобиться выполнить дополнительные настройки рабочего места, в соответствие с инструкциями, которые Вы можете запросить у специалистов поддержки данных сайтов. | |
|
|